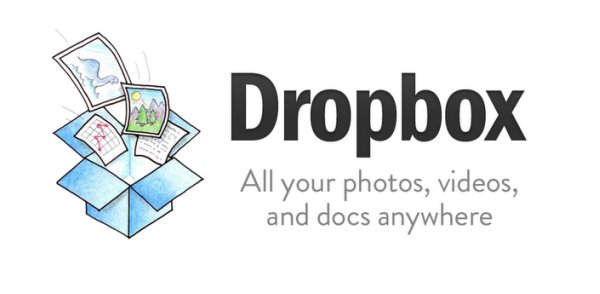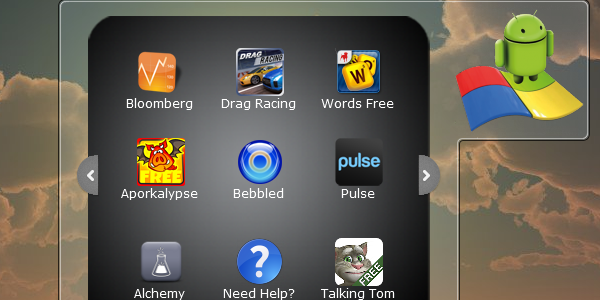Connectify
Você já precisou compartilhar internet e teve problemas com isso? O Connectify é um programa desenvolvido para auxiliá-lo nessa tarefa e não requer a utilização de equipamento adicional para isso.
Apesar de o Windows 7 já possuir em sua programação uma função para transformar sua placa de rede sem fio em um ponto de acesso para outros dispositivos wireless, a configuração dessa função é bastante complicada e nem sempre dá certo na primeira tentativa. O Connectify usa o mesmo sistema e configura corretamente o hotspot em alguns passos, para criar sua própria rede sem fios com conexão à internet a partir de plano de dados 3G ou via cabo (conectado a um modem).
Lembre-se de que esta ferramenta é compatível apenas com o Windows 7 e com o Windows Server 2008 RC2. Ela também está restrita em compatibilidade a determinados dispositivos de Wi-Fi e de banda larga móvel 3G. O programa está em fase de testes (Beta) e é gratuito para o uso.

Alguns dos dispositivos de conexão Wi-Fi mais comuns e de compatibilidade garantida com o Connectify são:
- Atheros AR5005GS (usado, por exemplo, no roteador TP-LinkTL-WN651G);
- Atheros AR5007EG, com firmware superior ao 8.0.0.238;
- Broadcom4310-series (muito utilizadas em laptops da Dell);
- D-link AirPlus G DWL-G510 WirelessPCI Adapter (com drivers superiores à versão 3.0.1.0);
- Intel 5100/5300 (com drivers superiores à versão 13.0.0.107, apenas em sistemas 64 bits);
- Ralink RT2870 (bastante utilizados em antenas USB de padrão 802.11n);
- Realtek RTL8187SE (com os drivers padrão do Windows 7);
- Realtek RTL8192u com firmware superior ao 1370.
O desenvolvedor afirma estar trabalhando para ampliar essa compatibilidade, bem como para que o programa possa vir a ser compatível com as versões anteriores do Windows.
Depois de instalado e enquanto estiver ativo, o Connectify permanece como um ícone na Bandeja do sistema e basta um clique do botão direito do mouse para abrir seu menu de contexto.
Como o programa funciona?
Primeiro, dê um clique com o botão esquerdo do mouse sobre o ícone do programa na Bandeja para abri-lo. Em seguida, selecione a conexão de internet que você deseja compartilhar. Então, defina um nome para sua nova rede wireless e uma senha. Feito isto, basta clicar no botão de compartilhar internet para “acionar” sua recém-criada rede Wi-Fi.

A partir desses passos, os dispositivos que possuam conexão Wi-Fi reconhecerão a nova conexão. Então, basta conectar-se normalmente a essa rede com o uso da senha cadastrada. Lembre-se de que, para essa operação ser bem-sucedida, os dispositivos Wi-Fi precisam ser compatíveis com os suportados pelo programa, e o compartilhamento de internet deve estar habilitado pelo seu provedor.
Apesar de o computador que vai servir de hotspot necessariamente ter que possuir o Windows 7 instalado, aqueles que serão conectados à internet por meio dele não precisam. Mesmo que seu notebook esteja sendo utilizado para efetuar esse compartilhamento, ele também poderá aproveitar essa conexão e utilizá-la normalmente.
Essa conexão é segura?
Este programa utiliza o método de criptografia WPA2 para garantir a segurança de sua pequena rede e de dados que venham a transitar por ela. Além disso, o desenvolvedor não configurou um método para que essa criptografia seja desativada (ela estará sempre ativa e solicitará a senha cadastrada para qualquer um que tentar acessar a rede). Desta forma, ao utilizar essa forma de compartilhamento de wireless, ela será uma rede segura.
Dê uma olhada em um vídeo feito pelo desenvolvedor mostrando o Connectify em uso:
Fonte: http://www.baixaki.com.br/download/connectify.htm